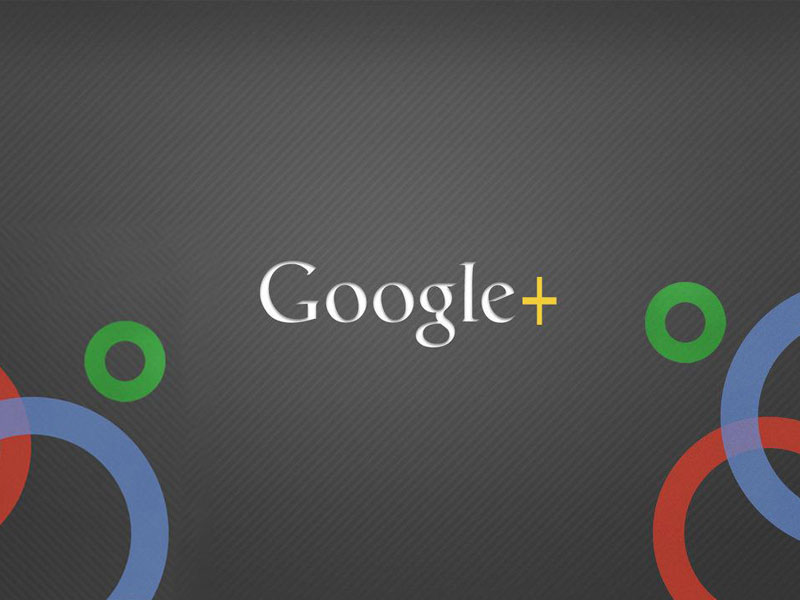
Надо сказать, что на сегодняшний день общение людей друг с другом приобретает всё новые и новые формы, при чём не без помощи современных IT-технологий, начиная от обычной электронной почты и заканчивая прямыми видеосвязями!
Такое положение дел где-то облегчило, а где-то вообще сделало возможным прямое общение людей. Особенно это касается тех, кто находится далеко друг от друга.
Вот и компания Google решила подарить миру принципиально новую социальную сеть! Здесь всё по-другому, хотя чувство чего-то знакомого присутствует. Однако, вы всё равно ни где и никогда такого ещё не видели!
Именно поэтому советую пройти это руководство по пользованию социальной сетью Google Plus. Здесь вы узнаете об основном интерфейсе программы и сможете разобраться в этом удивительном, ярком, красочном и увлекательном мире Google+.
Начнём по порядку!
Всё о Google Plus +
Основной интерфейс
Главная рабочая панель располагается вертикально по левую сторону экрана. На ней размещено 8 основных кнопок пользования:
- «Лента» — здесь вы сможете прочитать или посмотреть информацию, опубликованную людьми, которые добавлены в ваши круги (см. ниже). А так же вы сами можете опубликовать что-либо для общего просмотра.
- «Профиль» — это не мало важная опция, в которой вы можете оставить информацию о себе, загрузить свой аватар и просмотреть все записи, когда-либо опубликованные вами.
- «Обзор» — здесь вы можете просмотреть самые популярные видеоролики, новости и высказывания сети.
- «Видео Встречи» — это отличная возможность увидеть своих родных, близких и друзей. С помощью этой опции вы сможете собрать всех друзей для общения, не выходя из дома, создав видеовстречу сразу с несколькими людьми, или присоединиться к уже созданной встрече.
- «Фото» — эта кнопка говорит сама за себя. Здесь вы можете создавать свои альбомы, загружать интересные фотографии, а так же выкладывать фотографии в графу «Фото со мной», где сможете отметить свою персону.
- «Круги» — эта кнопка является одним из самых видимых отличий Google+ от остальных социальных сетей. С помощью кругов вы сможете разделить людей на группы. Изначально их четыре: «Семья», «Друзья», «Знакомые» и «Подписки». Если понадобится, то вы можете создавать новые круги (см. ниже). Такое разделение позволяет вам регулировать доступность информации, имеющейся у вас на странице. Например, то, что увидит круг людей «Семья», не смогут увидеть люди из круга «Друзья». С помощью кругов вы можете добавлять новых интересных вам людей. Подробней о том, как пользоваться кругами читайте ниже.
- «Игры» — название говорит само за себя. В этой графе находится большое количество флеш-игр на любой вкус. Для того чтобы начать играть в одну из них, достаточно нажать на её иконку. И вы окажетесь в удивительном виртуальном мире!
- «Ещё» — при наведении курсора на эту кнопку справа выезжает небольшая вкладка «+Страницы». При нажатии на эту вкладку перед вами появится окно, отображающее все страницы, на которые вам предоставлен доступ, или которые вы создали самостоятельно. Страницы могут быть пяти категорий: «Бизнес или место», «Продукт или бренд», «Компания или организация», «Искусство, развлечения или спорт», «Другое». В сообществе, вы также можете пользоваться видеовстречами, создавать круги и публиковать интересующие вас события и новости.
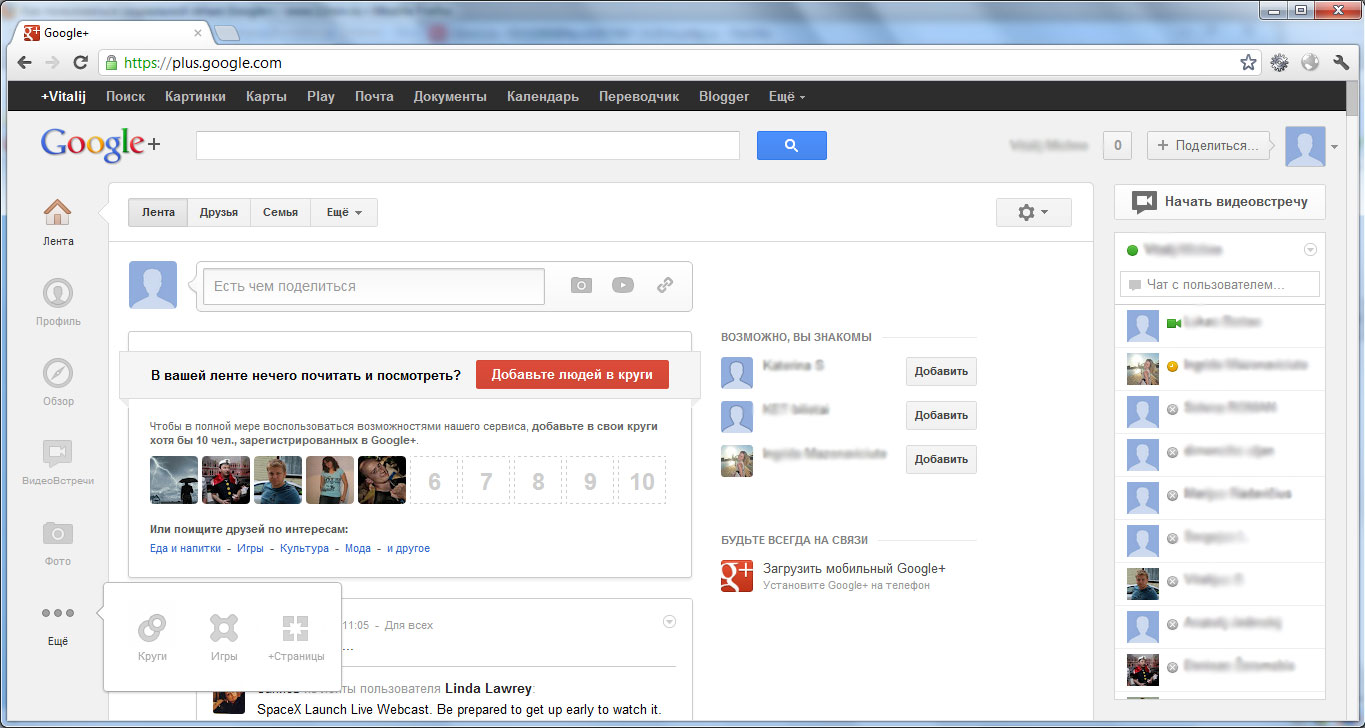
Главная страница
Если нажать в верхнем левом углу на значок «Google+», то на вашем экране отобразиться главная страница сети с вашим аккаунтом. На самом верху располагается поисковая строка, с помощью которой можно найти интересующие вас новости, сообщества, видео или людей в Google+.
Под поисковой строкой располагаются четыре вкладки: «Лента», «Друзья», «Семья», «Ещё». При нажатии на вкладку «Лента», перед вами отобразятся все новости, события и публикации со страниц, на которые вы имеете подписку и, к которым у вас есть доступ. Остальные вкладки – это круги. При нажатии на одну из таких вкладок вы увидите публикации людей, относящихся к тому или иному кругу.
Правее вкладок находится значок в виде шестерёнки. Если нажать на него, то всплывёт диалоговое окно с четырьмя графами: «Настройки», «Справка», «Оставить отзыв», «Краткий обзор».
Графа «Настройки» позволяет вам регулировать вашу страницу на Google+. При нажатии на «Настройки» перед вами появятся настройки оповещений, основные настройки приватности и работы с фото. По левую сторону экрана будет располагаться шесть разделов: «Настройки аккаунта», «Конфиденциальность», «Google+», «Продукты», «Язык», «Экспорт данных». При нажатии на кнопку «Настройки» вы автоматически попадаете на раздел «Google+», где сделан практически полностью интуитивный интерфейс, а в тех местах, где могут возникнуть вопросы стоит ссылка «Подробнее», при переходе по которой вы попадаете на чёткие инструкции, позволяющие выполнить нужное вам действие.
«Настройки аккаунта». Здесь тоже нет ничего сложного. В этом разделе вы можете изменить пароль, изменить адрес электронной почты, включить или выключить функцию «+1» (она позволяет системе Google+ находить подходящие вам контенты и объявления с других веб-сайтов, опираясь на данные в вашем профиле, при этом, оставляя ваше право на конфиденциальность), подключить к Google+ аккаунты с других серверов (Facebook, Yahoo, Flicker и др.), удалить свой профиль и всю информации о нём, а так же удалить весь аккаунт. Здесь же вы можете настроить «Двухэтапную аутентификацию». Эта функция поможет вам усилить безопасность доступа вашей странице.
Для того, чтобы это сделать вам нужно нажать напротив «Двухэтапной аутентификации» на ссылку «Изменить». Перед вами будет окно, на котором будет показаны предварительные действия для аутентификации. Далее нужно нажать в правой части экрана кнопку «Продолжить». В следующем окне вам будет предложено ввести номер мобильного телефона, на который будет прислан код. Вводите и жмёте «Отправить код», после получения кода по смс, вбиваете его в появившееся поле и жмёте «Далее». После этого будет написано, что всё прошло успешно.
На не надёжных компьютерах данную процедуру нужно будет проводить каждый раз, а на надёжных лишь раз в 30 дней, при этом, если у вас изменится номер, или появится ещё один, вы всегда сможете его изменить (или добавить) в своём профиле по данному алгоритму: Настройки аккаунта/Безопасность/Двухэтапная аутентификация/Изменить/Телефон/Изменить (для изменения); Настройки аккаунта/Безопасность/Двухэтапная аутентификация/Изменить/Дополнительный номер телефона/Добавить номер телефона (для добавления).
«Конфиденциальность». Здесь можно настроить информационный доступ к вашей странице, приватность (кого из ваших друзей смогут увидеть другие пользователи), изменить настройки доступа к фотографиям, посетить личный кабинет (в котором можно произвести большое количество настроек профиля), ознакомиться с политикой конфиденциальности системы. В этом разделе всё построено на интуиции, поэтому досконально разбирать каждый аспект нет смысла. Единственное, следует немного подробнее рассказать о настройке кругов. Когда вы пройдёте по ссылке «Настройка кругов», вы попадёте на шестую кнопку «Основного интерфейса» (см. раздел I.Основной интерфейс). Перед вами будут представлены все ваши круги общения. Если вы захотите расширить какой-либо круг общения, то просто перетащите в него нужный контакт.
Так же с кругами можно производить несколько манипуляций
Изменять названия и описание круга, делиться кругом с другими пользователями (тогда они смогут добавить себе в контакты тех, кто находится в этом круге) и удалять и создавать круги. Для того чтобы переименовать, удалить или поделиться кругом, достаточно нажать на тот круг, который вы хотите изменить. После нажатия на нём появятся три значка: значок в виде ручки – «Изменить круг»; значок в виде двух расходящихся стрелок – «Поделиться кругом»; значок в виде мусорной корзины – «Удалить круг».
При нажатии на кнопку «Изменить круг» всплывает окошко, в котором будут две строки: верхняя (более узкая) для вбивания имени, нижняя для описания круга. Удаляете предыдущую информацию и вбиваете новую, жмёте «Сохранить». Всё, круг изменён.
При нажатии на кнопку «Поделиться кругом» перед вами всплывёт окно, в котором будет изображение и описание выбранного круга, верхняя строка для введения комментариев, и нижняя строка для выбора тех, кому будет виден этот круг (изначально ваши круги общения никто, кроме вас видеть не может). Вбиваете нужные данные и жмёте «Поделиться». Так же можно поставить галочку внизу «Добавить меня в общий круг», тогда вы окажетесь в участниках круга.
При нажатии кнопки «Удалить круг» всплывает окно, в котором написан ряд предупреждений о последствиях удаления круга, в числе которых потеря связи с участниками круга.
Также можно создать новый круг. Для этого нужно нажать на круг, обведённый пунктиром или перетащить в него нужный вам контакт. И в том и в другом случае вам нужно будет нажать на надпись «Создать круг», расположенную в центре круга. После этого вам всплывёт окно, в котором вы должны будете ввести название круга, если захотите сделать описание его, то нужно будет кликнуть по предложению под строкой названия «Нажмите, чтобы добавить описание». Дальше вы должны выбрать участников круга. Это можно сделать по поиску в правой части окна «Искать в круге», или же через кнопку «+ Добавить», расположенную в левом углу окна. После всего этого жмёте «Создать круг».
Вот такие не хитрые манипуляции с кругами.
«Продукты». В этом разделе показано, какими системами Google вы пользуетесь, а так же отображены службы у других пользователей с похожими предпочтениями.
«Язык». Этот раздел позволяет вам изменить или добавить язык продуктов Google.
«Экспорт данных». Здесь вы можете загружать из системы Google+ фото, видео, данные профилей, круги, контакты, записи на свой ПК.
Так же в знаке шестеренки есть графы «Справка», в которой вы сможете найти всю нужную вам информации, «Отослать отзыв» и «Краткий обзор» (здесь рассказывается о новинках в Google+).
Так же на главной странице в верхнем правом углу есть три кнопки: «Начать видеовстречу», «Имя аккаунта» (для изменения состояния), «Чат с пользователем».
Когда вы нажмёте кнопку «Начать видеовстречу» перед вами всплывёт отдельное окно. Для того, чтобы вы смогли связываться через Google+ вас попросят установить специальный плагин. Жмёте установить. Установка занимает не более трёх минут. Дальше в центре в низу изображение ваше веб-камеры. Над изображением будет надпись «Добавить ещё людей». Жмёте на эту кнопку и выбираете собеседников, после чего кликаете «Начать». Так же, можно создать общедоступную встречу, к которой может присоединиться любой желающий. Для этого нужно нажать зелёную кнопку «Присоединиться».
При нажатии на «Имя аккаунта» выпадет диалоговое окно, на котором одним кликом вы можете выбрать своё состояние: «На месте», «Не беспокоить», «Невидимый». Так же с помощью этой кнопки можно выйти из чата, нажав на одноимённую строчку.
Кнопка «Чат с пользователем» позволяет пригласить нужного вам человека для общения. Нужно лишь нажать на надпись, вбить адрес контакта, нажать «Enter» и кликнуть на надпись отправить приглашение.
Это были самые основные инструменты пользования системой Google Plus. Этого вполне достаточно для того, чтобы начать увлекательное путешествие по бескрайним просторам новой социальной сети. Здесь есть много дополнительный возможностей, хитростей и тонкостей. Но для описания их всех пришлось бы написать целую книгу! Да и вряд ли было бы интересно всё сразу узнать, не успев ещё даже зайти в социальную сеть.
Так что, в остальном, придётся разбираться самим. Это будет не сложно, потому что разработчики Google+ позаботились о том, чтобы в их социальной сети было всё предельно ясно.





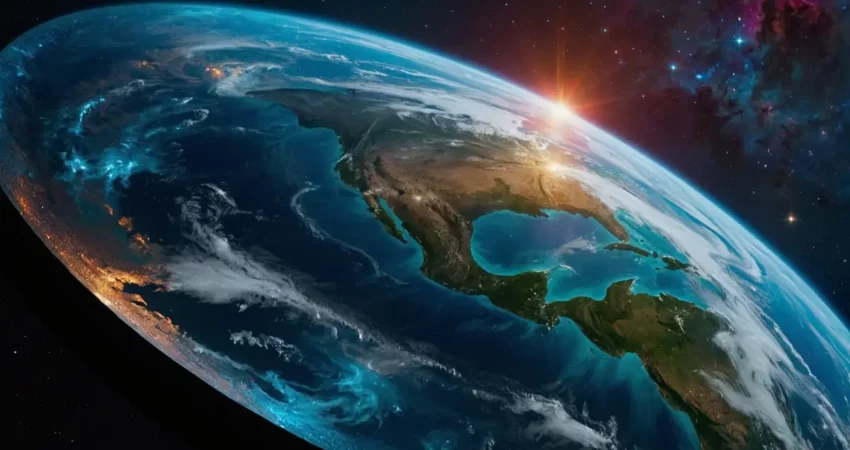
Спасибо за великолепную статью, мне как начинающему интернет юзеру эта информация была очень кстати. Буду ждать новых обновлений. С уважением, Олег.
Прекрасно оформлена статья, супер.
Хорошо!
Надо бы попробовать!
Спасибо огромное! Для начинающих, а тем более,почтенного возраста. Жду следующих уроков- лекций.
Отличная статья. Спасибо. Всё , что было не ясно в этой сети прочла в статье.